How to Be More Productive Using MHL Part 1: Your MHL Workstation and Bluetooth Devices
MHL, LLC Staff
May 9, 2016
Have you ever wished your Android phone had a mouse, keyboard and full-sized video display so you could use it more like your laptop or home computer? Did you know that most Android phones already have the capability to do this, all thanks to MHL®, which connects your Android smartphone or tablet to your TV or monitor?
To get started setting up your MHL workstation, you will need a Bluetooth keyboard and mouse. Pair the keyboard and mouse one at a time by powering them on and setting your Android device to “Scan” mode. Test by moving the cursor.
Connect your Android device to your TV or computer display using your MHL cable or adapter, which conveniently provides power to charge your device while you use it. Choose the proper input on your TV or monitor using the input button on the display or the remote control. When properly connected, the Android screen will be mirrored on your larger display. For additional ease-of-use, place your Android device on an easel-type stand so you can easily swipe the screen and change pages.
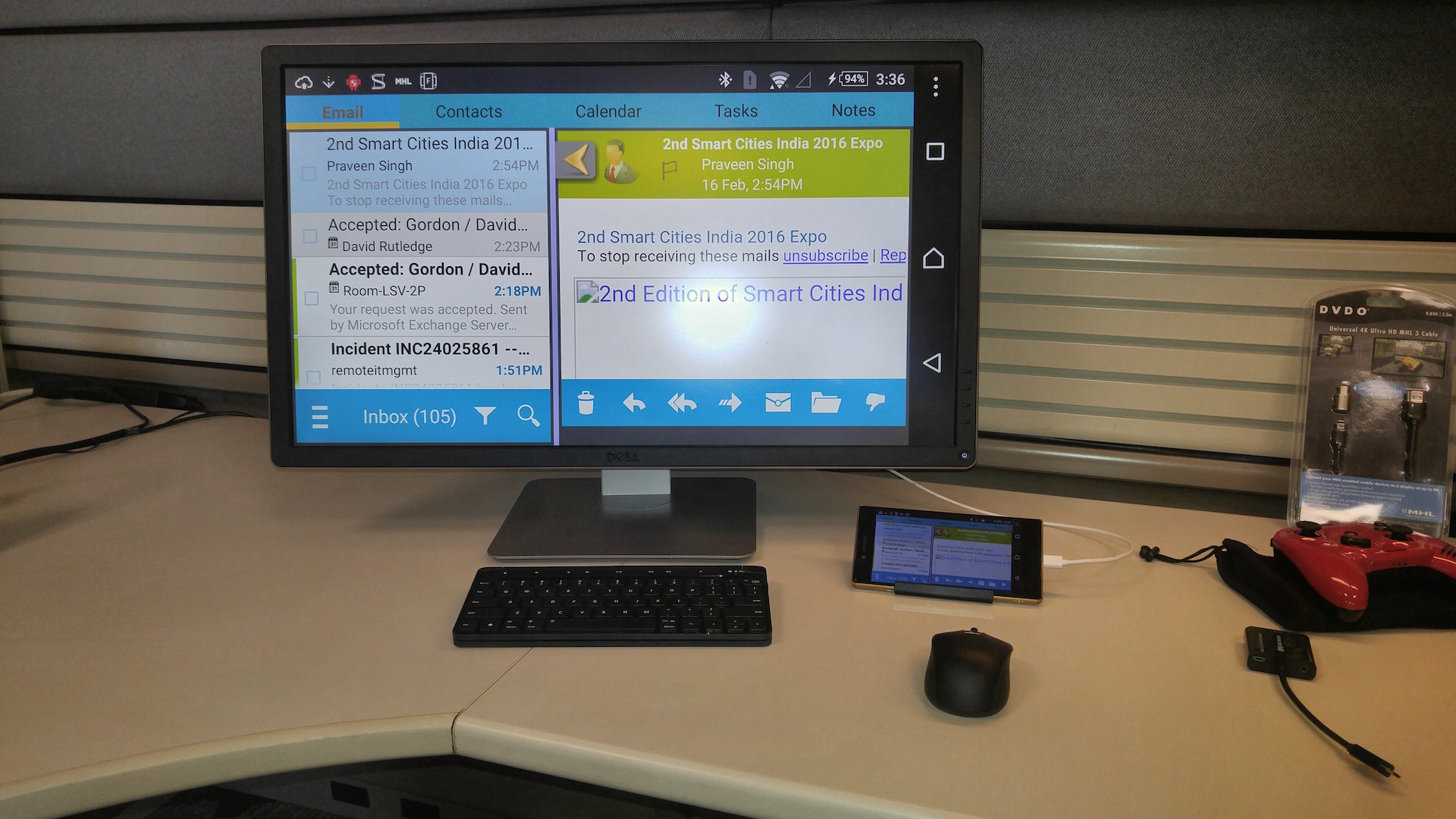
Next, switch your Android device to “Landscape Mode”. On my mobile phone, I simply need to enable the “Screen Rotation” feature. If your phone won’t let you switch to Landscape mode, you may need to download a third-party Launcher app. Launcher is basically what controls your home screen, and there are third party apps that allow you to switch to landscape mode and use the mouse:
It’s good to know a few tips and tricks when using a Bluetooth keyboard and mouse with your Android phone or tablet. For example, the “right click” button on my Bluetooth mouse does not function the same way it does on my PC or Mac. In Android ecosystems, the right click button mimics the “Back” button on your Android phone. Many keyboards will have a “Home” and “Menu” button, which mimic those buttons on your Android device. The Home Button may be the Windows button on some keyboards.
Knowing this and a few more keyboard shortcuts is the difference between a good experience and a painful one. Be aware that shortcuts vary based on the app and the Bluetooth keyboard and mouse you are using.
You may also want to try these shortcuts when using MHL and your mobile apps:
- Recent Apps --Alt-Tab or long press of the Home button
- Move forward/back through apps list - Alt-tab or Shift-Alt-Tab
- Menu -- Control-Esc or Menu Button
- Back – Escape or Right Click on Mouse
In some apps hitting Esc will hide the onscreen keyboard, just like hitting the back button would on an Android device. Other shortcuts carry over from your laptop or computer. For example, hitting the space bar will page down on web browsers, or will push pause if you are watching a YouTube video.
This is the end of Part 1. Stay tuned for Part 2, when we share tips for using Microsoft Word on an MHL-capable Android device.
For a list of compatible phones and devices, visit www.mhltech.org.